Программа Microsoft PowerPoint позволяет решить множество проблем, связанных с подготовкой различных докладов, отчетов, расчетов и анализов данных. Она дает возможность не только включить в отчет полученные результаты и напечатать их на бумаге, но и продемонстрировать широкой аудитории с использованием проекционного оборудования.
Рекомендуем изучить презентацию «Особенности PowerPoint 2007»
 Оглавление
Оглавление
1. Знакомство с программой MS PowerPoint.
2. Запуск программы и её настройка.
3. Работа со слайдами.
4. Ввод текста.
5. Режим структуры.
6. Форматирование текста.
7. Анимационное оформление текста.
8. Команда Настройка анимации.
9. Цветовая схема слайда.
10. Создание фона слайда.
11. Переходы.
12. Ветвления.
13. Итоговый слайд и скрытые слайды.
14. Чёрно-белая презентация.
1. Знакомство с программой MS PowerPoint
Основные элементы презентации, создаваемой в PowerPoint:
Слайды. Это чёрно-белые и цветные прозрачные планшеты для демонстрации на видеоаппаратуре, а также изображения, демонстрируемые на экране компьютера или на проекторе, управляемом с помощью компьютера.
Заметки. К каждому слайду прилагается страница заметок, на которой находится уменьшенная копия слайдов и отведено место для заметок докладчика. Страницы заметок используются в том случае, если наряду со слайдами требуется представить и заметки докладчика.
Выдачи. Это краткое содержание презентации, напечатанное по два, три или шесть слайдов на одной странице, которое помогает следить за ходом презентации.
2. Запуск программы и ее настройка
Чтобы запустить эту программу, необходимо выбрать команду главного меню Windows Программы/Microsoft Office PowerPoint. После запуска программы появится её рабочее окно, в котором программа предложит образовать пустую презентацию или презентацию с помощью мастера автосодержания либо шаблона презентации. При этом предоставляется также возможность открыть файл существующей презентации.
Программа PowerPoint предоставляет пользователям большое количество шаблонов презентаций на различные темы. Такие шаблоны включают оформленные слайды, в которые пользователи вносят данные. Каждый шаблон слайда имеет свою композицию, соответствующую его назначению.
Для того, чтобы начать создание новой презентации, следует активизировать команду Создать меню Файл. В результате на экране появится окно Создать презентацию, в котором нужно перейти на вкладку Шаблоны.
Затем, выполнив щелчок на одном из шаблонов, можно увидеть его образец в поле Просмотр. Выполнив двойной щелчок или нажав ОК, выбираете понравившийся вам шаблон дизайна. В результате откроется диалоговое окно Создать слайд.
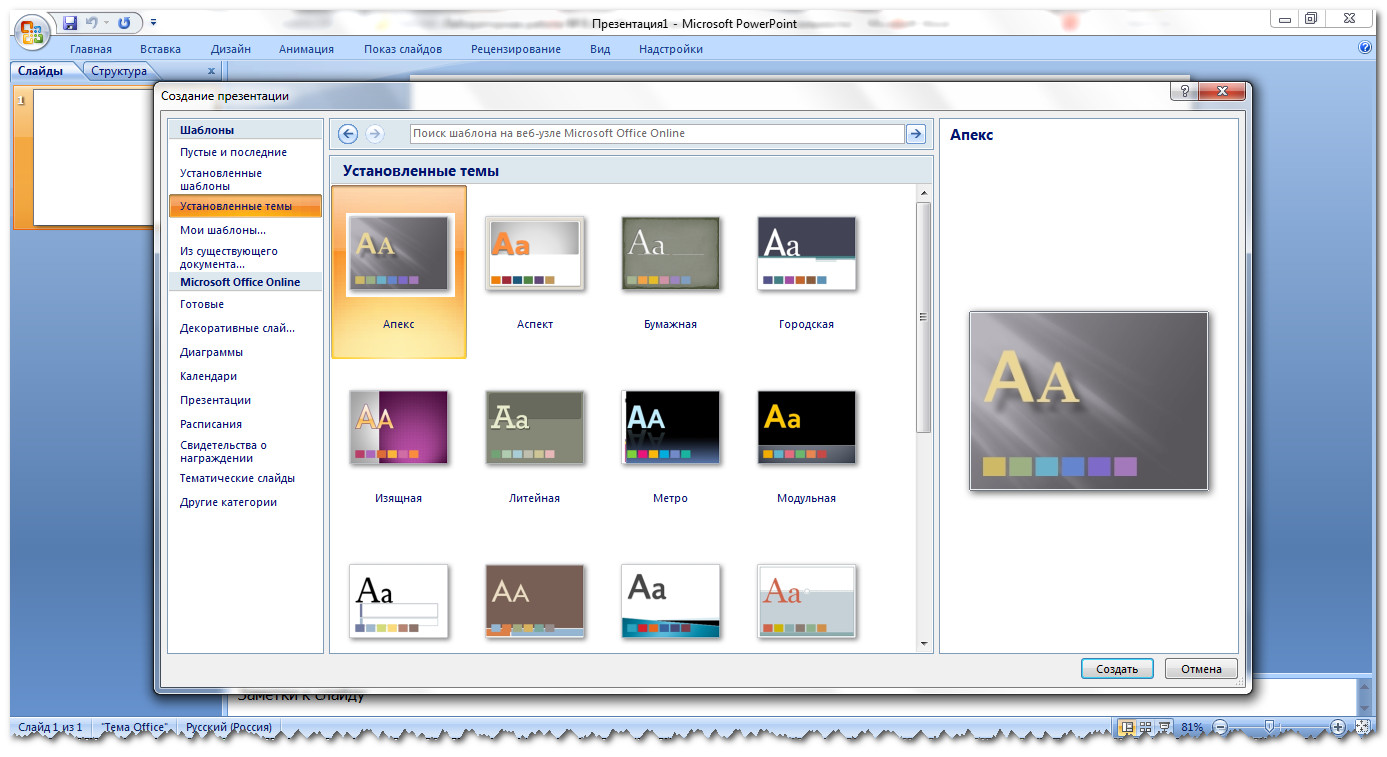
Рис. 2.1. Диалоговое окно выбора шаблона для презентации
3. Работа со слайдами
После его появления вы увидите местозаполнители, указывающие, куда вводить информацию: заголовок, список, диаграмму, таблицу, графический объект или клип. Места вставки обозначены тонкой пунктирной линией и содержат стандартные приглашения вводить объекты. Каждый местозаполнитель представляет собой текстовое поле или надпись, предназначенные для вставки определенных объектов. Любой стандартный шаблон можно изменить по своему вкусу.

Рис. 3.1. Макет слайда
Вы можете изменять цвет, тип обрамления, фон и размер, а так же положение на слайде текстовых полей.
а) изменение цвета слайда
Для того, чтобы изменить цвет слайда, необходимо выполнить на нем двойной щелчок, в результате чего появится меню, как на рис. 3, в котором нужно воспользоваться функцией Цветовая схема слайда: . Эти действия позволят вам выбрать такую цветовую гамму, которая наиболее предпочтительна для вас.
б) изменение размеров и других параметров текстовых полей слайда
Для изменения цвета, типа обрамления, фона, размеров и положения на слайде текстовых полей используется щелчок правой кнопки мыши на том поле, которое вы хотите изменить. Хотя изначально по умолчанию текстовые поля имеют вид прямоугольника без фона и обрамления.
Пользователю предоставлена возможность накладывать одно текстовое поле на другое. Команда Порядок, находящаяся в контекстном меню поля, изменяет порядок следования перекрывающихся текстовых полей. Таким образом изменяют стандартную разметку слайда. Общие работы с текстовыми полями в PowerPoint те же, что и с надписями или графическими объектами в других приложениях пакета Microsoft Office.
Программа PowerPoint позволяет создавать для текстового поля специальные эффекты. Для этого предназначена команда Настройка анимации. Текстовому полю можно придать форму любой автофигуры (эллипса, куба, кольца, выноски, ленты и т.д.). Чтобы изменить форму поля, нужно выполнить следующие действия:
- выделите текстовое поле, форму которого следует изменить. На панели инструментов Рисование щелкните на кнопке Действия;
- выберите автофигуру на панели Изменить автофигуру;
- при необходимости задайте новые атрибуты автофигуры с помощью команды контекстного меню Формат автофигуры. К атрибутам объекта относятся стиль линии, параметры заливки, тени, цвет и форма;
- все автофигуры имеют маркеры изменения размеров (белого цвета), а некоторые — один или несколько маркеров изменения формы (желтого цвета). Чтобы изменить форму или размеры автофигуры, необходимо перетащить соответствующий маркер.

Рис. 3.2. Изменение цвета слайда
В отличие от других приложений, таких, как Word, Excel, в PowerPoint не существует фиксированных полей страниц. Текст и другие объекты размещаются на слайде вплоть до его краев. Позиция и размер любого объекта на слайде изменяется с помощью местозаполнителя и маркеров. Выравнивать объекты на слайде удобнее при использовании направляющих линий, которые появляются на координатных линейках после выделения объектов.
Особый интерес представляет команда По умолчанию для автофигур, которая входит в состав контекстного меню автофигуры. Ее применяют в тех случаях, когда параметры форматирования определенной автофигуры должны назначаться всем вновь создаваемым автофигурам.
4. Ввод текста
Чтобы обеспечить единство в оформлении слайдов и сохранить особенности стиля каждой презентации, текст следует вводить в предназначенные для этого текстовые поля. В полях для ввода текста находятся такие подсказки: «Щелчок вводит текст» и «Щелчок вводит заголовок». Соответствующие подсказки программа помещает и в поля, предназначенные для ввода рисунков и диаграмм.
Чтобы ввести новый текст, надлежит выполнить щелчок внутри текстового поля или автофигуры. В результате текст подсказки исчезнет, а внутри текстового поля появится курсор ввода, указывающий, что можно преступить к набору нового текста. Переход от одного текстового поля к другому выполняется с помощью мыши или клавиши <Tab>. Вводимый текст связывается с текстовым полем и перемещается вместе с ним.
5. Режим структуры
Рекомендуется начинать создание презентации в режиме структуры. В этом режиме удобно разрабатывать план презентации, поскольку на экране видны все заголовки и полный текст, а так же проверять структуру презентации и редактировать текст, так как работа ведется в одном окне.
Режим структуры можно запустить, выбрав в контекстном меню пункт Вид и команду Структура.
В режиме структура на экране появляется панель инструментов, которую можно расположить в любом месте экрана, чтобы она не мешала работе. Кнопки этой панели позволяют изменять отступы элементов маркированного списка, перемещать элементы списка или весь слайд с одного уровня структуры на другой, открывать и скрывать форматирование, а так же сворачивать и разворачивать текст выбранных слайдов. Приемы работы с презентацией в режиме структуры PowerPoint те же, что и в режиме Word.
6. Форматирование текста
Форматирование текста — один из основных этапов создания профессиональной презентации. Удачно выбранный шрифт и различные текстовые эффекты улучшают внешний вид презентации и делают ее более привлекательной и наглядной.
Основные приемы форматирования текстов в PowerPoint такие же, как и в приложении Word. Сформатировать можно любой выделенный фрагмент текста на слайде такими средствами:
- инструментами панели Форматирование;
- командой Шрифт меню Формат;
- инструментами панели Эффекты анимации;
- средствами приложения Microsoft WordArt.
Как правило, на слайдах информация представлена в виде маркированных списков, поэтому многие авторазметки содержат текстовые поля, предназначенные для создания таких списков. Каждое нажатие клавиши <Enter> приводит к созданию нового пункта списка «щелчок вводит текст». В PowerPoint панель инструментов форматирования наряду с кнопками, известными по работе с другими приложениями, содержит кнопки для установки специальных эффектов.
|
Название кнопки |
Описание |
|
Тень |
Добавление или удаление эффекта затенения текста |
|
Увеличение интервала между абзацами |
Щелчок на этих кнопках приводит к увеличению или уменьшению интервала между абзацами на 0.1 см. |
|
Уменьшение интервала между абзацами |
|
|
Уменьшение размера шрифта |
Увеличение и уменьшение размера шрифта до размера, указанного следующим в списке Размер. |
|
Увеличение размера шрифта |
|
|
Эффект анимации |
Открытие панели инструментов Эффекты анимации |
7. Анимационное оформление текста
Для создания анимационных текстов, текстовых эффектов применяются панели инструмента Эффекты анимации, а также команды Встроенная анимация и Настройка анимации меню Показ слайдов. Панель инструментов Эффекты анимации открываются в результате выполнения щелчка на одноименной кнопке панели инструментов Форматирование или вследствие активизации одноименной команды в меню панелей инструментов. Инструменты панели Эффекты анимации описаны в таблице.
|
Название |
Описание |
|
Анимация заголовка |
Заголовок выдвигается из-за верхнего края слайда |
|
Анимация текста слайда |
Текст слайда появляется по строкам |
|
Эффект въезда |
Текст появляется из-за правого края слайда |
|
Эффект полета |
Текст выдвигается из-за левого края слайда |
|
Эффект камеры |
Эффект просмотра текста через диафрагму объектива |
|
Вспышка |
Эффект мгновенного появления текста на слайде и его последующего исчезновения |
|
Лазерный эффект |
Текст появляется по буквам из верхнего правого угла слайда |
|
Пишущая машинка |
Эффект появления текста по буквам |
|
Обратный порядок текста |
Текст появляется, начиная с последних строк или слов |
|
Вбрасывание |
Слова текста по очереди выдвигаются из-за верхнего края слайда |
|
Порядок эффекта |
Данная кнопка предназначена для создания сложных анимационных эффектов на слайдах, которые содержат несколько объектов |
8. Команда Настройка анимации
Панель инструментов Эффекты анимации и команда Встроенная анимация меню Показ слайдов позволяют задать для текста и других объектов слайда один из одиннадцати встроенных анимационных эффектов PowerPoint.
Воспользовавшись кнопкой Эффекты анимации и диалоговым окном Настройка анимации, пользователь сможет создать новые анимационные эффекты и применить их на практике. Некоторые анимационные эффекты могут иметь звуковое сопровождение.
Если анимационные эффекты для объектов не заданы, в окне Настройка анимации названия всех объектов текущего слайда находятся в списке Объект без анимации.
Установка переключателя включить в группе Анимация переводит выделенный объект из этого списка в список Порядок анимации, в котором все объекты анимации данного слайда перечисляются в последовательности, в которой они будут воспроизводиться в ходе презентации. Кнопки со стрелками рядом со списком Порядок анимации позволяет изменять последовательность элементов этого списка и порядок анимационных эффектов. Все пользовательские анимационные эффекты создаются путем комбинирования значений в областях Выберите эффект и звук и Появление текста вкладки Эффекты. Установки на этой вкладке доступны, если выделенный на слайде объект не является диаграммой (для диаграмм см. вкладку Эффекты в диаграммах).
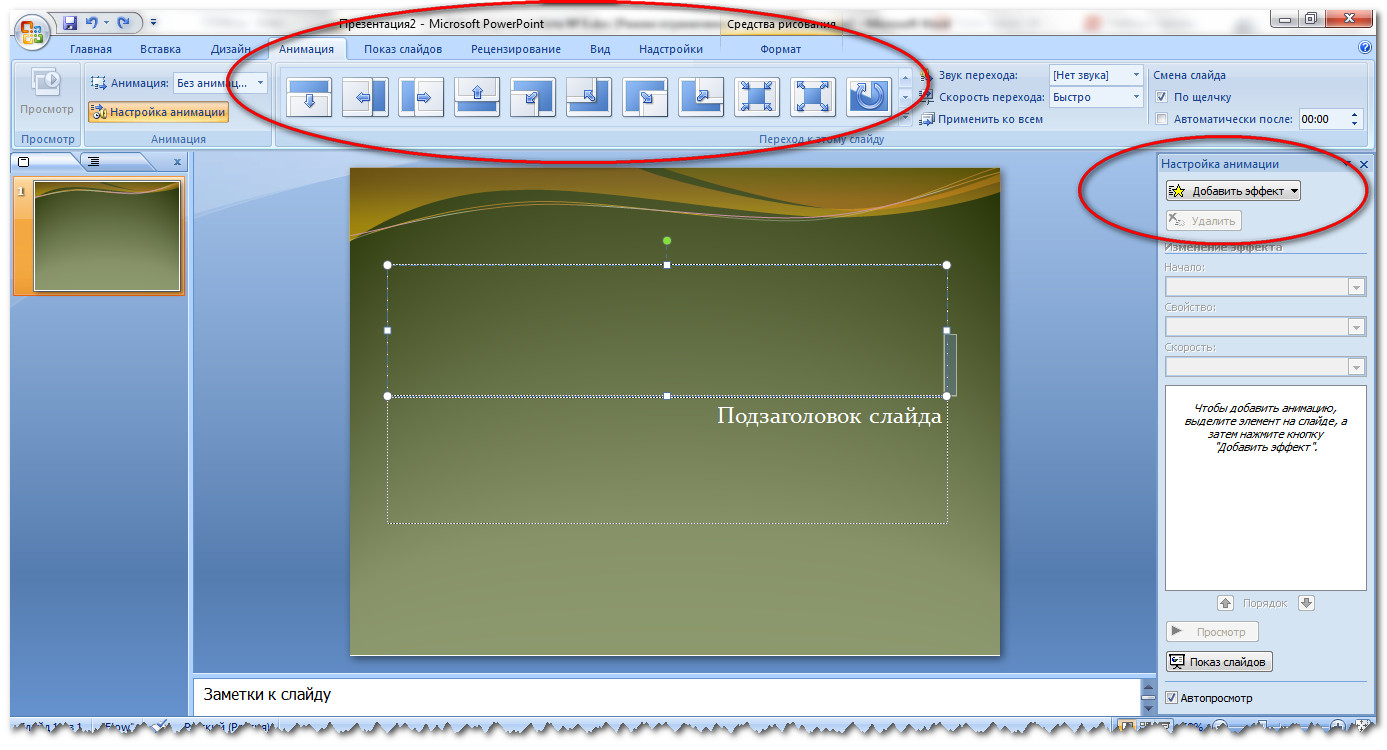
Рис. 8.1. Диалоговое окно настройки анимационных эффектов
Кнопка Просмотр позволяет увидеть в правой верхней части окна, как будет выглядеть презентация с заданными в окне параметрами. Чтобы отменить анимационный эффект для выбранного объекта, перейдите на вкладку Время и установите опцию Выключить.
9. Цветовая схема слайда
Цветовая схема слайда включает восемь цветов, используемых для оформления фона, линий, текста и т.д. Команда Цветовая схема слайда из меню Формат позволяет заменить цветовую схему для одного или для всех слайдов презентаций. Каждый шаблон презентации имеет несколько цветовых схем, перечисленных на вкладке Стандартная диалогового окна Цветовая схема (рис.3.2). С помощью кнопки Применить пользователь может установить новую цветовую схему для одного слайда, а с помощью кнопки Применить ко всем — для всех слайдов презентации. Любую стандартную цветовую схему можно изменить, что выполняется на вкладке Специальное. В области Цвета схемы демонстрируются цвета всех объектов презентации в соответствии с цветовой схемой, выбранной на вкладке Стандартная. Как расширить число употребляемых цветов, описано ниже.
- Сначала щелкните на кнопке, расположенной рядом с названием объекта, цвет которого вы хотите изменить, а затем на кнопке Изменить цвет.
- В диалоговом окне Цвет фона выберите цвет для выделенного объекта и последовательно закройте все диалоговые окна.
- Если вы изменили хотя бы один из цветов стандартной цветовой схемы, в окне Цветовая схема станет доступной кнопка Добавить в стандартную схему.
10. Создание фона слайда
По умолчанию для фона всех слайдов используется сплошная заливка. PowerPoint представляет множество средств для изменения цвета, оттенка, узора или текстуры фона. В качестве фона можно также использовать какой-либо рисунок. При изменении параметров фона следует учитывать, что на слайде возможна установка только одного атрибута фона (либо рисунка, либо узора и т.д.). Для изменения фона слайда нужно выполнить следующие действия:
- Перейти в режим просмотра слайдов и выбрать в меню Формат команду Фон. В нижней части области Заливка фона открыть палитру для установки цвета фона.
- Для замены цвета фона щелкнуть на одном из восьми элементов цветовой схемы. Чтобы задать цвет, не входящий в текущую цветовую схему, выбрать элемент Дополнительные цвета, установить нужный цвет на вкладке Обычные или Спектр и нажать кнопку ОК.
- Для установки нового фона с узором, текстурой или др. выполнить щелчок на элементе Способы заливки. Установить параметры фона и нажать кнопку Применить (для текущего слайда) или Применить ко всем (для всех слайдов презентации). Восстановление стандартного фона — кнопка Авто.
- Для употребления в качестве фона рисунка, фотографии, любого отсканированного изображения необходимо:
- Перейти в режим слайдов и активизировать команду Фон меню Формат.
- Открыть список в нижней части области Заливка фона и выбрать элемент Способы заливки. В окне Заливка перейти на вкладку Рисунок и нажать одноименную кнопку.
- В окне Выделить рисунок найти папку с нужным файлом рисунка и дважды щелкнуть на его имени.
- Чтобы выбранный рисунок отображался в качестве фона на всех слайдах презентации, щелкнуть на кнопке Применить ко всем в окне Фон.
11. Переходы
Переход — это специальный эффект, который используется при отображении нового слайда в ходе демонстрации. Он определяет, как будет появляться на экране слайд — сразу или постепенно, и если постепенно, то какой эффект при этом будет использоваться. Чтобы задать для слайда переход, надо активизировать команду Переход слайда из меню Показ слайдов. В результате откроется диалоговое окно, показанное на рисунке 11.1.
В списке Эффект определяется эффект, воспроизводимый при переходе к следующему слайду. Выбранный эффект демонстрируется в окне предварительного просмотра. Опции медленно, средне, быстро служат для задания скорости выполнения перехода. В области Продвижение устанавливается способ перехода к следующему слайду: автоматически через указанное время или по щелчку мышью. Кроме того, переход может сопровождаться звуком, выбранным в списке Звук.
PowerPoint предоставляет возможность употреблять несколько эффектов перехода в одной презентации, хотя в большинстве случаев во время презентаций применяется один эффект перехода.
- В режиме слайдов или в режиме сортировщика выделите слайды, для которых следует задать эффекты перехода. Чтобы выделить несколько слайдов, удерживайте нажатой клавишу <Shift>.
- В меню Показ слайдов активизируйте команду Переход слайда. В области Эффект открывшегося диалогового окна выберите способ и скорость перехода, а в группе Продвижение установите условия перехода к следующему слайду.
- Чтобы эффект перехода воспроизводился только при переходе к выделенным слайдам, нажмите кнопку Применить. Чтобы задать переходы для всех слайдов презентации, нажмите кнопку Применить ко всем.
- Для просмотра переходов нажмите кнопку Показ слайдов.
12. Ветвления
Часто возникает необходимость изменить набор слайдов в презентации. Это осуществляется с помощью кнопок на слайде, нажатие которых в ходе презентации приводит к изменению порядка следования слайдов, к запуску макросов или других приложений. При вставке кнопки следует указать способ ее использования во время показа презентации.
Для создания управляющей кнопки (кнопки действия) надо открыть список Фигуры панели инструментов Рисование и отметить элемент Управляющие кнопки.
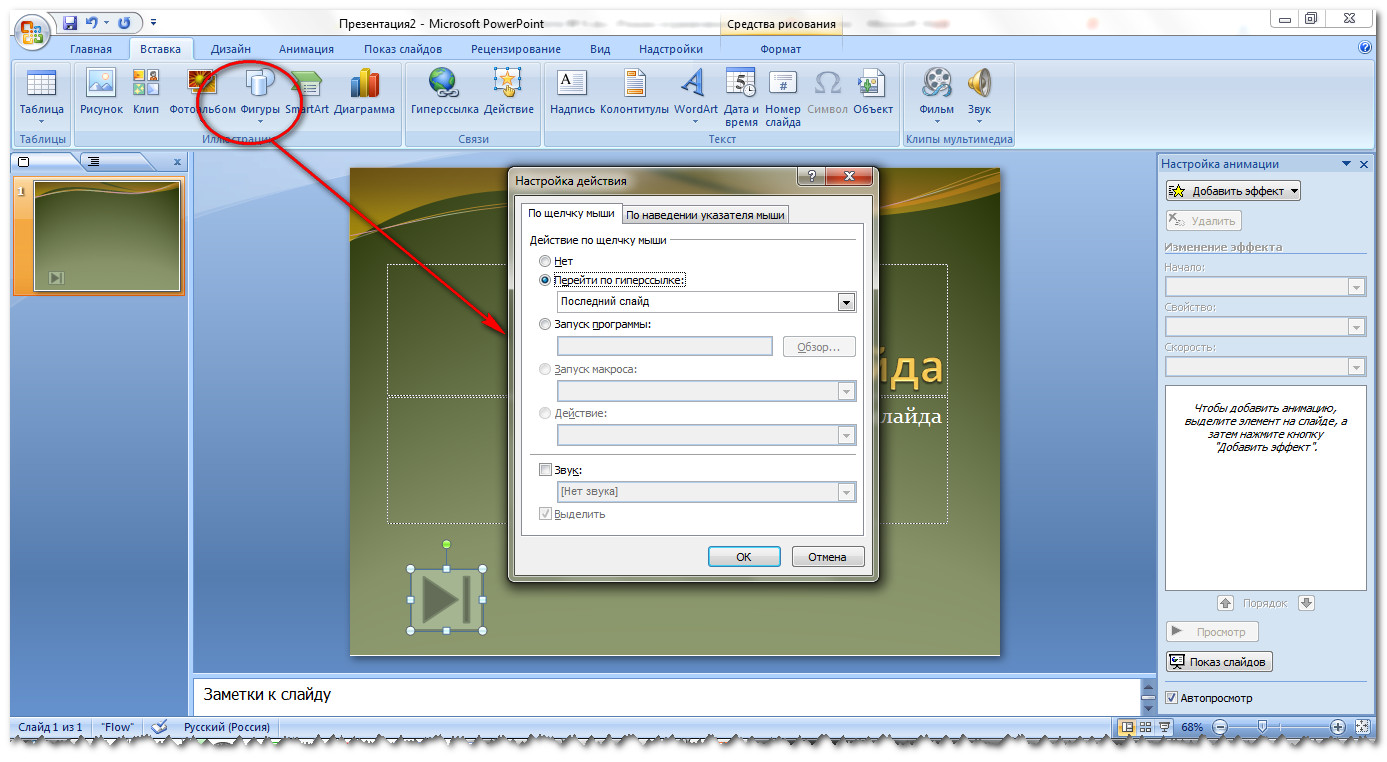
Рис.12.1. Панель управляющих кнопок
Затем нужно выбрать необходимую кнопку и поместить ее на слайд. После вставки кнопки появляется диалоговое окно настройка действия, в котором пользователь должен указать назначение кнопки. Для каждой кнопки предусмотрено действие по умолчанию, которое ассоциируется с ее именем и которое пользователь может изменить. Это действие отображается в списке Перейти по гиперссылке. Определив назначение кнопки, можно изменить ее размеры и положение на слайде с помощью маркеров изменения размеров. Пользователь может связать определенные действия (например, переход к другому слайду, воспроизведение звука, выполнение программы) с любым объектом слайда: рисунком, автофигурой, заголовком и т.д.
Для этого нужно выделить объект и вызвать команду Настройка действия меню Показ слайдов. На одной из вкладок появившегося окна надлежит указать действия, которые должны выполняться в результате щелчка на объекте или при указании на него мышью.
13. Итоговый слайд и скрытые слайды
В PowerPoint введено новое средство создания итогового слайда, которое может оказаться полезным при создании слайда с повесткой дня, расписанием деловых встреч или оглавлением презентации. Для создания итогового слайда предназначена кнопка Итоговый слайд на панелях инструментов Сортировщик слайдов и структура, которая составляет итоговый слайд, используя заголовки выбранных слайдов.
Чтобы создать итоговый слайд в режиме сортировщика или в режиме структуры, нужно выделить слайды, заголовки которых следует включить в итоговый слайд. На панели инструментов Сортировщик слайдов нажмите кнопку Итоговый слайд. В результате перед первым выделенным слайдом появится новый слайд с маркированным списком заголовков выделенных слайдов.
Некоторые слайды презентаций могут понадобиться только при ответах на дополнительные вопросы. Показывать их в ходе основной презентации необязательно. Такие слайды можно скрыть. Чтобы это сделать, надо перейти в режим сортировщика слайдов и активизировать команду Скрыть слайд меню Показ слайдов. В режиме сортировщика номер этого скрытого слайда будет перечеркнут.
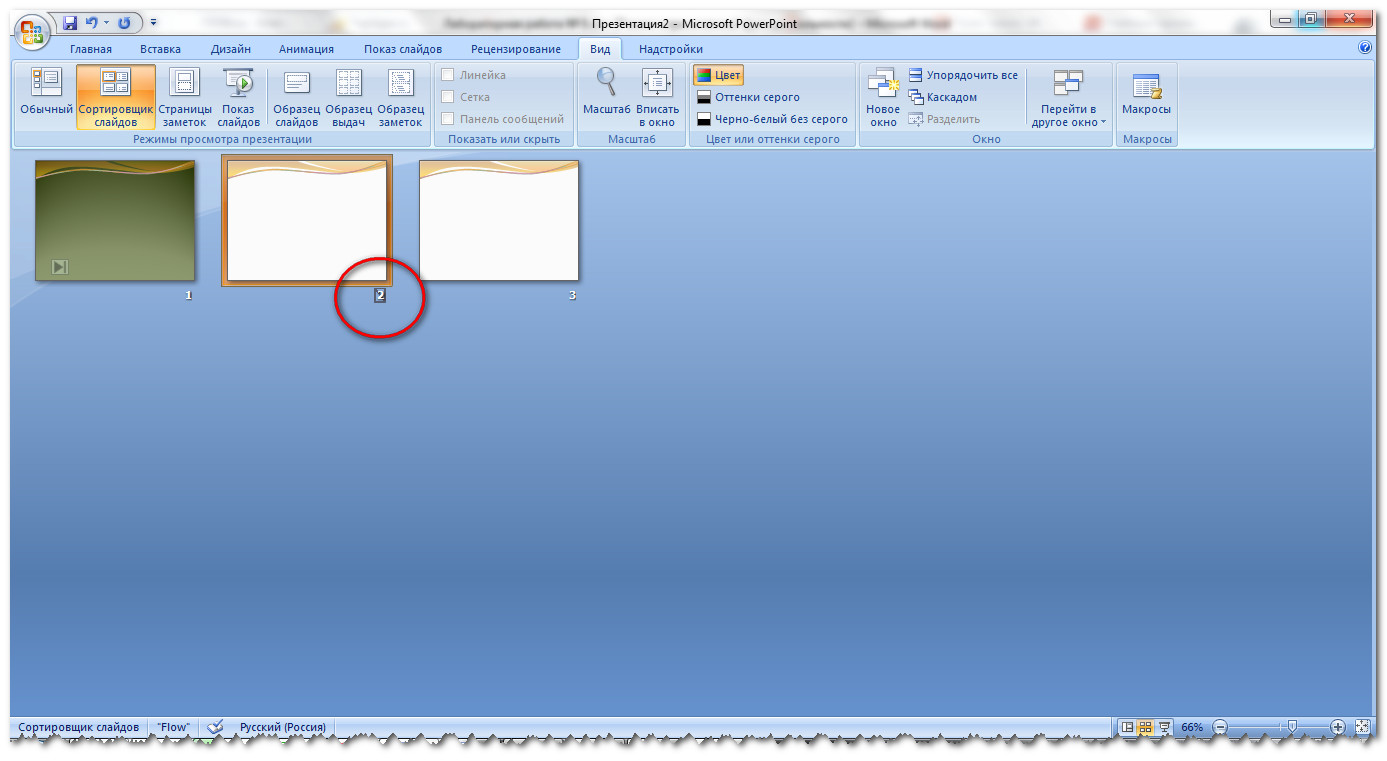
Рис. 13.1. Скрытый слайд презентации
Во время презентации скрытые слайды можно отобразить. Для этого следует щелкнуть правой кнопкой мыши на любом слайде презентации и в открывшемся контекстном меню выбрать команду Переход. В появившемся подменю необходимо активизировать команду Навигатор слайдов. В этом окне щелкнуть на нужном слайде дважды. В данном диалоговом окне номера скрытых слайдов указаны в скобках.
14. Чёрно-белая презентация
В PowerPoint существует возможность быстрого преобразования цветной презентации в черно-белую и наоборот. Это может пригодиться в том случае, когда нельзя организовать электронную презентацию или создать 35-миллиметровыеслайды. Кроме того, в черно-белом варианте презентация выглядит более контрастно. Для преобразования цветной презентации в черно-белую и наоборот служит кнопка Чёрно-белый вид стандартной панели инструментов.
При переходе в режим черно-белого изображения объекты отображаются на экране и при печати так, как указано в следующей таблице.
|
Объект |
Изображение в черно-белом режиме |
|
Текст |
Черное |
|
Тень текста |
Скрытое |
|
Рельеф |
Скрытое |
|
Заливка |
Серая шкала |
|
Кадр |
Черное |
|
Заливка с узором |
Серая шкала |
|
Линия |
Черное |
|
Тень объекта |
Серая шкала |
|
Растровый рисунок |
Серая шкала |
|
Фон слайда |
Белое |
